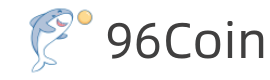Mastering Borderlands 2! Ultimate Optimization Cheats to Improve Frame Rate! (Quick and Effective! Must-Have Tips for Borderlands 2 Frame Rate Optimization!)
Mastering Borderlands 2! Ultimate Optimization Cheats to Improve Frame Rate! (Qu
Mastering Borderlands 2! Ultimate Optimization Cheats to Improve Frame Rate! (Quick and Effective! Must-Have Tips for Borderlands 2 Frame Rate Optimization!) Master Borderlands 2! Ultimate Optimization Cheats to Improve Frame Rate! (Quick and Effective!)
First, let’s talk about the graphics in “Borderlands 2”. First and foremost, the frame rate in the game determines whether you can play in high-quality graphics (of course, you can also pay attention to every detail), but this does not affect your experience!
Secondly, there are the graphics settings in the game: the resolution of the “Borderlands 2” graphics determines the smoothness of the gameplay. A higher frame rate allows you to enjoy the purest and most fun visual feast; and the highest resolution of “Borderlands 2” determines the contrast between characters and scenes. So, if you want to improve your gaming quality, the frame rate cannot be too low.
Lastly, the game’s modes: “Borderlands 2” offers three different modes, namely “Combat” and “Story”.
Combat: “Borderlands 2” uses the style of a classic 3D shooting game – real-time combat!
Story: “Borderlands 2” adopts a cinematic storytelling format – story mode!
These three modes are Adventure and War!
In “Borderlands 2”, the Adventure mode allows you to have a broader space. In the game, you will obtain higher-level weapons and vehicles. The story mode in the game will give you more time to understand the truth of the story. Therefore, in story mode, you will enjoy more exciting and thrilling gameplay!
That’s all the content I have collected for you!
Quick and Effective! Must-Have Tips for Borderlands 2 Frame Rate Optimization!
Must-Have Tips for Borderlands 2 Frame Rate Optimization!
First of all, let’s talk about frame rate. You can’t see this thing in the game.
So, you can adjust it yourself, but I feel that this setting has a big impact on performance (personal opinion), but don’t worry too much, everyone, okay?
Actually, Borderlands 2 requires graphics quality and lighting rendering.
Now, let’s get to the point:
1. Graphics Quality, here I recommend using 1080P.
Because there is not much difference between 1080P and 1440P, and low-end machines can also run smoothly.
2. Lighting Details, this is very important because you can’t distribute the visual effects to different ratios.
3. Shadow Details, this is also very important, shadows and scene shadows are the same.
4. Special Effects, this is the focal point. Special effects can be hidden. For example, when you switch your weapon to a grenade, the special effects will turn purple.
5. Light Intensity, this is the focal point. It is similar to background music. The background of background music is a sphere, so you can change your stunt to lighting effects.
6. Special Effects Quantity, here I will only say that this is important because special effects have a limit. So, if you maximize the special effects, it won’t make much sense. And the quantity of special effects is determined by the size of your screen. If your monitor screen is relatively small, then you can set the special effects quantity to the lowest to avoid special effects.
Alright, now that’s done, let’s move on to the steps for optimizing frame rate:
1. Close the game process (when closed, the game process will automatically return to the optimal state).
2. Restart your computer (after restarting, launching the game will start anew).
3. After entering the game, open the settings and find “Display and Brightness”.
Here, I choose “Display”, then turn off all options, and then increase the graphics quality a bit when entering the screen (I don’t know if this will affect the frame rate, but it definitely won’t affect the frame rate, so don’t worry).
4. Open the game directory x:\\\\DocumentsandSettings\\\\Username\\\\AppData\\\\Local\\\\Saved\\\\MyGames\\\\NVIDIAGeForceGTX660.
5. Restart your computer (after restarting, the game process will return to its initial state).
6. After entering the game, open the console (after opening the console, set the options to “Advanced”).
This article and pictures are from the Internet and do not represent 96Coin's position. If you infringe, please contact us to delete:https://www.96coin.com/77327.html
It is strongly recommended that you study, review, analyze and verify the content independently, use the relevant data and content carefully, and bear all risks arising therefrom.